


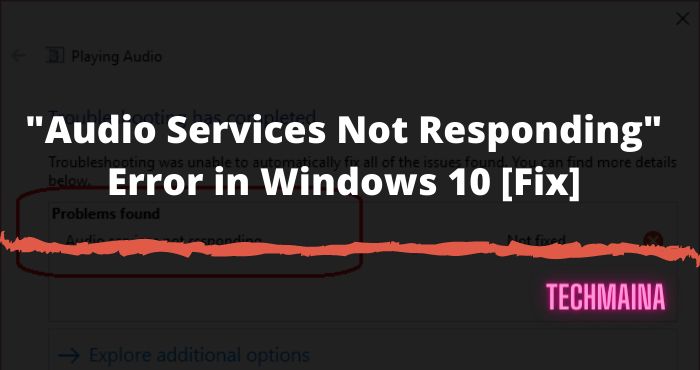
net localgroup Administrators /add localserviceĥ) Close the Command Prompt window then restart your computer to check to see if the problem persists. net localgroup Administrators /add networkserviceĤ) Continue to type below command, then type the Enter key on your keyboard. If you get a UAC (User Account Control) prompt, just click ‘Yes’ to continue.ģ) Type below command, then type the Enter key on your keyboard. Just follow these steps:Ģ) Type ‘ cmd’ into the Run box and press Shift+Ctrl+Enter key at the same time to open Command Prompt as administrator. In this case, you’ll need to add the Network Service account and the Local Service account to the administrator group. If the logon properties of the audio service is set incorrectly, the problem can also occur. Then set the Startup type to Automatic and click Start.ĥ) Click Apply -> OK to save the changes.Ħ) Repeat the step 2) to step 5) to start the following three services:ħ) Restart your computer and check to see if the problem is resolved. To do so:ġ) On your keyboard, press Win+R (the Windows logo key and the R key) at the same time to invoke the Run box.Ģ) Type ‘ services.msc‘ into the Run box and click OK to open the Services window.ģ) Locate and double-click on the Windows Audio service.Ĥ) On the pop-up Properties window, select the General tab. So to fix the problem, you can try to restart these services. If the Windows Audio service and its dependencies are stopped or having other issues, the “Audio services not responding” issue can occur. Method 3: Install High Definition Audio Device Method 2: Add the Network Service account and the Local Service account to the administrator group Method 1: Restart the Windows Audio service and its dependencies You may not have to try them all just work you way down the list until you find the one that works for you. I’ve included six methods to fix the problem. In this article, I’ll show you how to fix the “Audio services not responding” issue in Windows 10. But you can’t expect the troubleshooting would automatically fix all of the issues found, like the “Audio services not responding” issue. When you get no sound issues, the first thing you may do is run the audio troubleshooter.


 0 kommentar(er)
0 kommentar(er)
